Windows Update no para de buscar actualizaciones, cómo solucionarlo
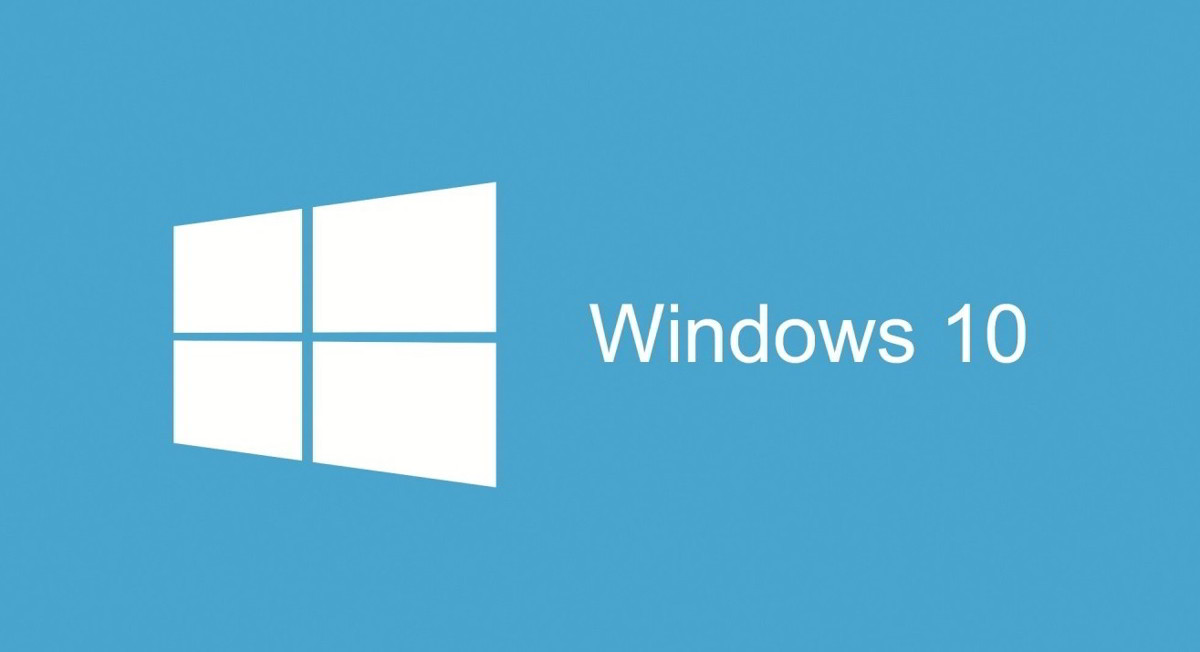
Algunos usuarios de Windows 10 se han encontrado con el problema de que Windows Update se queda atacado en la comprobación de nuevas actualizaciones. Este problema puede tener varias causas, siendo una de ellas un consumo excesivo de memoria por parte del proceso svchost.exe bajo el administrador de tareas. Hemos creado esta guía con algunas soluciones que puedes probar si Windows Update se queda atascado en tu PC.
Reinicia tu ordenador
Antes de empezar a probar con cualquier otra opción en su PC, simplemente reinicia tu ordenador una vez. De esta forma, el equipo dejará de buscar actualizaciones y en muchos casos se solucionará el problema. Esta es una regla básica de la informática que debemos tener siempre en cuenta cuando aparece united nations problema.
Comprueba la fecha y la hora
A continuación, asegúrate de que la fecha y la hora están configurados correctamente en tu PC. Existen ocasiones en las cuales una fecha u hora incorrecta interfieren con las actualizaciones de Windows Update, bloqueando su funcionamiento.
Para comprobarlo, haz clic con el botón derecho del ratón en el reloj de la barra de tareas y selecciona «Ajustar fecha y hora» en el menú.
Se abrirá una ventana de configuración. Activa la casilla "Ajustar la hora automáticamente" y también haz clic en "Sincronizar ahora". Si la opción ajustar la hora automáticamente ya está activada, apágala y vuelve a activarla.
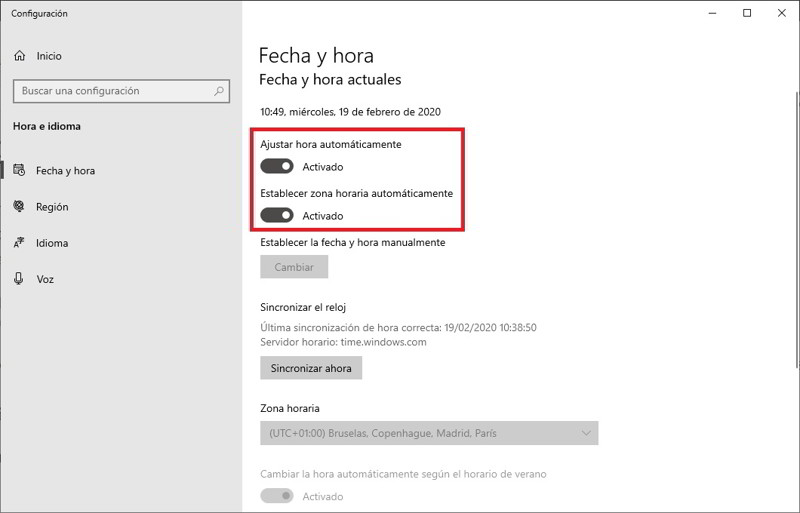
Prueba con una red de Internet diferente
Existen ocasiones en las que el problema se relaciona con la conexión a Net. Si tienes acceso a una conexión Wi-Fi diferente, intenta conectar tu PC a ella para solucionar el problema. También puedes crear un punto de acceso desde tu teléfono Android. Otra solución sería usar una conexión Ethernet cableada.
Una vez conectado el ordenador a una nueva red, reinicia el sistema.
Deshabilita las actualizaciones de los productos de Microsoft
Otra opción que puedes probar para desatascar Windows Update, consiste en desactivar las actualizaciones de los productos de Microsoft. A continuación, te explicamos los paso que debes seguir:
- Abre la configuración en tu PC con el atajo de teclado Windows + I.
- Ve a «Actualización y seguridad».
- Haz clic en «Opciones avanzadas».
- Deshabilita la opción «Recibir actualizaciones de otros productos de Microsoft al actualizar Windows».
Reinicia el ordenador y busca actualizaciones de nuevo. Con un poco de suerte el problema se habrá resuelto.
Reinicia el servicio Windows Update
Windows es un sistema operativo en el cual los procesos y los servicios son dos cosas diferentes. Hay muchas ocasiones en las que reiniciar un servicio soluciona muchos problemas relacionados con el proceso.
Sigue estos pasos para reiniciar el proceso de Windows Update
- Presiona la combinación de teclas Windows + R para abrir la herramienta de ejecución de Windows 10.
- Escribe "services.msc" en el cuadro de diálogo y pulsa Intro.
- En la ventana Servicios que se abrirá, desplázate hacia abajo hasta encontrar "Windows Update". Haz click con el botón derecho del ratón y selecciona la opción "Detener". Tras unos pocos segundos, haz clic de nuevo con el botón secundario del ratón y selecciona "Iniciar".
Ejecuta la herramienta de limpieza de archivos en el disco duro
También deberías probar a realizar la limpieza del disco duro en el cual está instalado Windows 10. Eso ayudará a eliminar cualquier archivo corrupto que cree problemas para nuevas descargas de actualizaciones.
Puedes hacerlo de una forma muy sencilla:
- Ve a la barra de búsqueda del menú inicio y busca la herramienta "Liberador de espacio en disco".
- Cuando se habra la herramienta, haz click en "Limpiar archivos del sistema".
- Haga clic en Limpiar disco en la pestaña General.
- Selecciona todas las opciones y haz click en "Aceptar" para iniciar la limpieza.
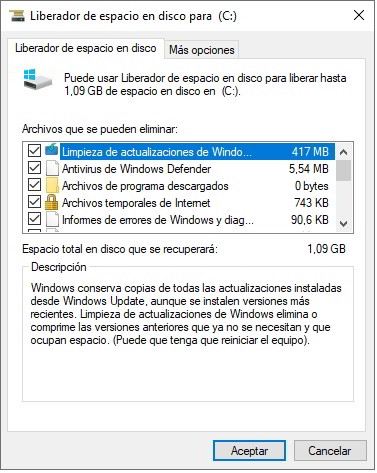
Reinicia tu PC y comprueba si se ha resuelto el problema.
Source: https://www.tuexperto.com/2020/02/19/windows-update-no-para-de-buscar-actualizaciones-como-solucionarlo/
Posted by: camachocamse1999.blogspot.com


0 Response to "Windows Update no para de buscar actualizaciones, cómo solucionarlo"
Post a Comment